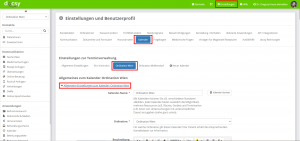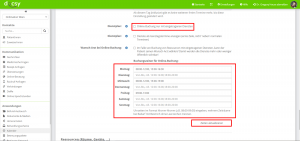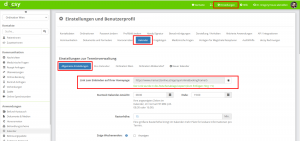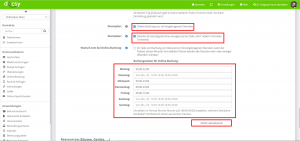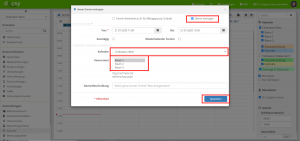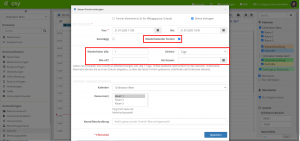Für die Online-Terminbuchung durch Patientinnen und Patienten bietet docsy Ihnen zwei Möglichkeiten.
- Feste Online-Terminbuchungszeiten laut Buchungszeiten für Online-Buchung
- Flexible Online-Terminbuchungszeiten laut Dienstplan
Im Folgenden werden beide Möglichkeiten und deren Einrichtung beschrieben.
1. Feste Online-Terminbuchungszeiten laut „Buchungszeiten für Online-Buchung“
a. Wählen Sie zunächst in den „Einstellungen“ > „Kalender“ > „Allgemeine Einstellungen“ den gewünschten Kalender aus. Klicken Sie anschließend auf die blau unterstrichene Zeile „Allgemeine Einstellungen zum Kalender: Gewählte Ordination“.
b. Deaktivieren Sie anschließend „Online-Buchung nur mit eingetragenen Diensten“.
c. Sie müssen nun die „Buchungszeiten für Online-Buchung“ eintragen. Bitte tragen Sie alle Tage und Uhrzeiten an, an denen die Ordination sicher geöffnet hat. Klicken Sie unterhalb auf Zeiten aktualisieren. Diese Zeiten bilden den fixen Rahmen, innerhalb dem Termine gebucht werden können.
Achtung: Um ärgerliche Situationen zu vermeiden, vergessen Sie bitte nicht Termine zu blockieren, wenn Sie verhindert sein sollten (z.B. Urlaub, Krankenstand, Mittagspause etc.)! Ansonsten kann es passieren, dass Patientinnen oder Patienten einen Termin während Ihrer Abwesenheit buchen. Tragen Sie dazu wie gewohnt einen Termin über die blockierte Zeit ein und aktivieren Sie ganz oben die Checkbox „Termin blockieren (z.B. für Mittagspause, Urlaub)“.
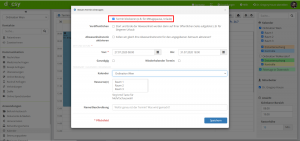
d. Bitte testen Sie abschließend, ob die Online-Buchung die gewünschten Termine anbietet. Öffnen Sie den Link, der zur Ihrer Terminbuchung führt in einem Inkognito-Tab und versuchen Sie einen Termin zu buchen.
2. Flexible Online-Terminbuchungszeiten laut Dienstplan
2.1 Grundeinstellungen
a. Wählen Sie zunächst in den „Einstellungen“ > „Kalender“ > „Allgemeine Einstellungen“ den gewünschten Kalender aus. Klicken Sie anschließend auf die blau unterstrichene Zeile „Allgemeine Einstellungen zum Kalender: Gewählte Ordination“.
b. Aktivieren Sie anschließend „Online-Buchung nur mit eingetragenen Diensten“.
Tipp: Bei Bedarf können Sie auch die Option „Dienste als Ganztagstermine anzeigen“, so haben Patiententermine in der Kalenderspalte mehr Platz und Sie sehen mehr Daten auf einen Blick. Der Dienst wird dann am jeweiligen Tag ganz oben in der Spalte angezeigt.
c. Sie müssen nun die „Buchungszeiten für Online-Buchung“ eintragen. Bitte tragen Sie alle Tage und Uhrzeiten an, an denen die Ordination geöffnet haben könnte und klicken Sie unterhalb auf Zeiten aktualisieren. Diese Zeiten bilden den Rahmen, innerhalb dem Dienste eingetragen werden können. Sie können auch jeden Tag von 05:00-22:00 Uhr eintragen um flexibel zu sein.
2.2 Umsetzung
d. Wechseln Sie nun in den Kalender.
e. Sie müssen nun für sämtliche Zeiten, zu denen Sie buchbare Termine ermöglichen wollen (in der Regel entspricht das auch den Öffnungszeiten) einen Dienst im Kalender anlegen. Markieren Sie die gewünschte Uhrzeit und klicken Sie dann im Terminfenster rechts oben auf „Dienst eintragen“ und speichern Sie den Termin. Sie können die einzelnen Dienste auch in der Kalenderansicht einfach auf einen anderen Tag verschieben oder die Uhrzeiten verlängern oder verkürzen.
Tipp: Beim Eintragen der Dienste können Sie auch die Option „Wiederholender Termin“ unterhalb der Endzeit nutzen. Dabei können Sie beispielsweise einen Termin eintragen, der bis Ende des Jahres alle 7 Tage stattfindet. Damit hätten Sie jeden Montag bis Ende des Jahres einen Dienst eingetragen.
Wichtig: Damit Ihren Patientinnen und Patienten bei der Online-Buchung freie Termine angezeigt werden, müssen Sie immer Dienste eingetragen haben. Mit den Diensten definieren Sie, wann gebucht werden kann und wann nicht. Wenn ein Termin gebucht wird, ist er automatisch in Ihrem Kalender sichtbar und für andere Patientinnen und Patienten nicht mehr buchbar.
f. Bitte testen Sie abschließend, ob die Online-Buchung die gewünschten Termine anbietet. Öffnen Sie den Link, der zur Ihrer Terminbuchung führt in einem Inkognito-Tab und versuchen Sie einen Termin zu buchen.
Wenn Sie weitere Hilfe benötigen, sind wir gerne für Sie da.